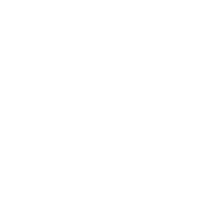问题排除:
◆ 其他各类打印输出问题
1、字符不正确或错乱
·清除延迟的打印任务。
·关闭此商品和计算机。确保此商品接口电缆已插牢。
·卸载打印机驱动程序,然后重新安装。
2、边距不正确
·确保在后部进纸槽或进纸器中正确装入了打印纸。
·在应用程序中检查边距设置。确保边距处于页面的可打印地区之内。
·确保打印机驱动程序设置合适你正用的打印纸尺寸。对于Windows,检查主窗口。对于Mac OS X,检查页面设置对话框或打印对话框。
·卸载打印机驱动程序,然后重新安装。
3、打印输出有轻微的倾斜
·确保在后部进纸槽或进纸器中正确装入了打印纸。
·假如在打印机驱动程序的高级窗口中选择迅速省墨作为打印纸和水平选项或在打印设置的打印水平,选择其他设置。
4、复印图像的尺寸或地方不正确
·确保在操作面板上选择的打印纸尺寸、版面或放大/缩小设置匹配用的打印纸。
·假如裁切了复印件的边缘,将原槁从文稿台的角稍稍向中心移。
·清洗文稿台。
5、图像翻转
·对于Windows,从打印机驱动程序的页面版式窗口中清除镜像复选框,或关闭应用程序中的镜像设置。对于Mac OS X,在打印机驱动程序打印对话框的打印设置中清除镜像复选框,或关闭应用程序中的镜像设置。
·卸载打印机驱动程序,然后重新安装。
6、打印纸或CD/DVD仅部分打印或空白
·假如扫描仪组件打开已有一段时间,假如接收数据被中断已有一段时间,或依据计算机或数据,此商品可能中途停止打印并可能退出CD/DVD。假如扫描仪部件打开,请合上。此商品可能恢复打印,假如还是不打印,第三尝试打印。
·确保打印机驱动程序设置合适你正用的打印纸尺寸。对于Windows,检查主窗口。对于Mac OS X,检查页面设置对话框或打印对话框。
·对于Windows,通过单击打印机驱动程序维护窗口上的扩展设置按钮可检查不打印空白页设置。对于Mac OS X,选择不打印空白页为开。要显示不打印空白页,单击下面菜单:系统偏好,打印和扫描(对于Mac OS X 10.7)或打印相传真(对于Mac OS X 10.6或10.5),你的商品(在打印机列表中),选项和耗材,然后驱动程序。
·卸载打印机驱动程序,然后重新安装。
7、打印输出污损
·假如打印纸朝可打印面卷曲,应使其平展或朝反方向轻微卷曲它。
·对于Windows,在打印机驱动程序维护窗口的打印机和选项信息下选择厚纸和信封。对于Mac OS X 10.5或更新,在厚纸和信封中选择开。要显示厚纸和信封,单击下面菜单:系统偏好,打印和扫描(对于Mac OS X 10.7)或打印和传真(对于Mac OS X 10.6或10.5),你的商品(在打印机列表中),选项和耗材,然后驱动程序。
·没在文稿台上放置多份复印文稿。
·卸载打印机驱动程序,然后重新安装。
8、打印速度太慢
·确认你在打印机驱动程序中选择的打印纸种类与你装入此商品的打印纸种类相符。
·对于Windows,清除所有自概念设置,并从打印机驱动程序的主窗口中选择文本作为水平选项。对于Mac OS X,从打印机驱动程序的打印对话框的打印设置对话框中选择一个较低的打印水平。
·关闭任何非必须的应用程序。
·假如你长期连续打印,打印或许会非常慢。此状况的出现是为了放慢打印速度以预防此商品机械装置过热而导致损毁。假如发生此状况,你可继续打印,爱普生推荐停止打印,不关闭电源,让此商品至少休息30分钟。 (关闭电源,此商品将不可以恢复原来的打印。)在重新启动后,此商品将按正常的速度打印。
·卸载打印机驱动程序,然后重新安装。
◆ 此商品不打印
1、所有指示灯熄灭
·按下O可确保此商品打开。
·确保电源线己插牢。
·确保电源插座工作正常,且不由墙壁开关或定时器控制。
2、只有电源指示灯亮
·关闭此商品和计算机。确保此商品接口电缆已插牢。
·假如你正用USB接口,确保你的电缆符合USB或高速USB标准。
·假如通过USB集线器连接此商品和计算机,将通过集线器的第一层来连接此商品与计算机。假如计算机仍然不可以辨别打印机驱动程序,不用USB集线器直接将此商品连接到计算机上。
·假如通过USB集线器连接此商品和计算机,确保计算机辨别USB集线器设施。
·假如尝试打印大的图像,你的计算机可能没足够的内存。尝试减小图像的分辨率,或以较小的尺寸打印图像。可能需要计算机中安装更多内存。
·Windows用户可从Windows Spooler中清除任何延误的打印作业。
·卸载打印机驱动程序,然后重新安装。